Registering an IC Card
Register an IC card for a tenant user.
Before using an IC card for authentication, the user should obtain appropriate user account information from the administrator.
Before registering the IC card, complete the registration of the IC card reader with the multifunction printer/copier. For more information about how to register an IC card reader, see Registering an IC Card Reader.
When the specified authentication type is "user ID"
 Hold the unregistered IC card over the IC card reader.
Hold the unregistered IC card over the IC card reader.
Hold the IC card in the same orientation indicated on the label of the IC card reader.
Screen for IC card login
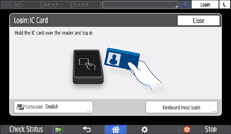
Screen for IC card/smart device login
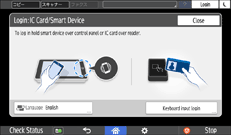
 Press [Registration].
Press [Registration].
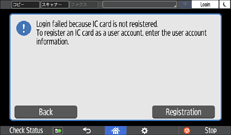
 Enter the user's user ID and password, and then press [Registration].
Enter the user's user ID and password, and then press [Registration].
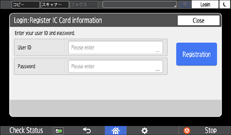
The IC card-specific number is registered as part of the user information.
 Press [Confirm].
Press [Confirm].
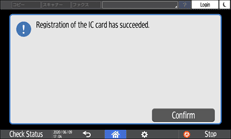
When the specified authentication type is "EMail address"
 Hold the unregistered IC card over the IC card reader.
Hold the unregistered IC card over the IC card reader.
Hold the IC card in the same orientation indicated on the label of the IC card reader.
Screen for IC card login
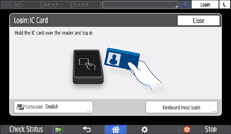
Screen for IC card/smart device login
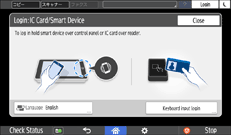
 Press [Registration].
Press [Registration].
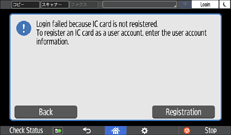
 Enter the user's email address and password, and then press [Registration].
Enter the user's email address and password, and then press [Registration].
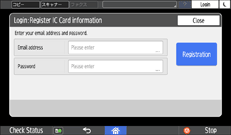
The IC card-specific number is registered as part of the user information.
 Press [Confirm].
Press [Confirm].
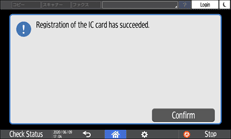
When the specified authentication type is "User select"
 Hold the unregistered IC card over the IC card reader.
Hold the unregistered IC card over the IC card reader.
Hold the IC card in the same orientation indicated on the label of the IC card reader.
Screen for IC card login
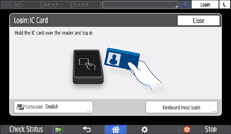
Screen for IC card/smart device login
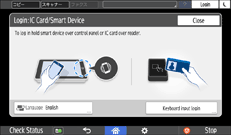
 Press [Registration].
Press [Registration].
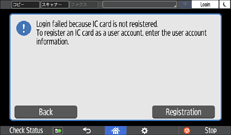
 Press the appropriate user name from the user list.
Press the appropriate user name from the user list.
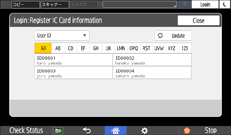
 Enter the password, and then press [Registration].
Enter the password, and then press [Registration].
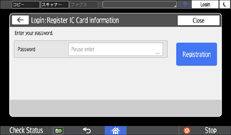
The IC card-specific number is registered as part of the user information.
 Press [Confirm].
Press [Confirm].
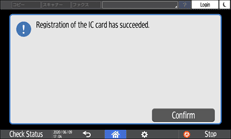
When the specified authentication type is "PIN code"
 Hold the unregistered IC card over the IC card reader.
Hold the unregistered IC card over the IC card reader.
Hold the IC card in the same orientation indicated on the label of the IC card reader.
Screen for IC card login
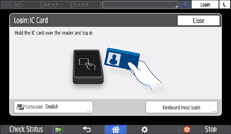
Screen for IC card/smart device login
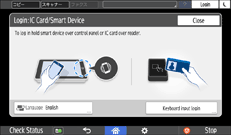
 Press [Registration].
Press [Registration].
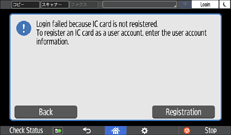
 Enter the PIN code, and then press [Registration].
Enter the PIN code, and then press [Registration].
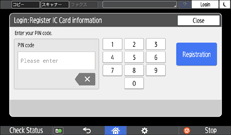
The IC card-specific number is registered as part of the user information.
 Press [Confirm].
Press [Confirm].
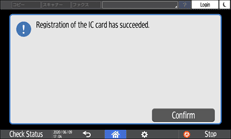
When the specified authentication type is "External Service Coordination"
 Hold the unregistered IC card over the IC card reader.
Hold the unregistered IC card over the IC card reader.
Hold the IC card in the same orientation indicated on the label of the IC card reader.
Screen for IC card login
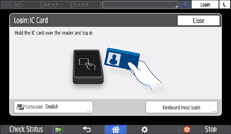
Screen for IC card/smart device login
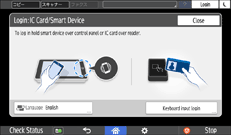
 Press [Registration].
Press [Registration].
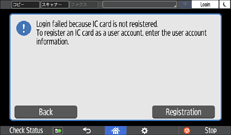
 Follow the on-screen instructions to enter your Microsoft 365 account information.
Follow the on-screen instructions to enter your Microsoft 365 account information.
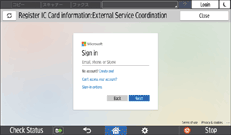
The IC card-specific number is registered as part of the user information.
 Press [Confirm].
Press [Confirm].
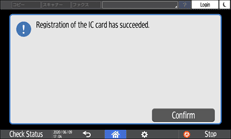

If the multifunction printer/copier is offline, log in as a guest user. For more information, see Logging in via Emergency Mode.
Only one IC card can be registered per user. If a different IC card is registered, the existing IC card information is overwritten. See Changing a Registered IC card.
Changing a Registered IC card
To change a registered IC card, follow the steps below to register the unregistered IC card.
 Hold the unregistered IC card over the IC card reader.
Hold the unregistered IC card over the IC card reader.
Hold the IC card in the same orientation indicated on the label of the IC card reader.
Screen for IC card login
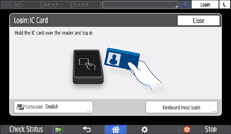
Screen for IC card/smart device login
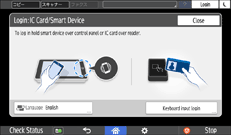
 Press [Registration].
Press [Registration].
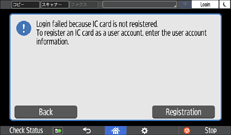
 Enter the registered user's email address and password, and then click [Registration].
Enter the registered user's email address and password, and then click [Registration].
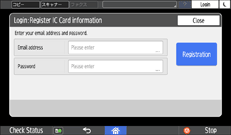
 Press [Overwrite].
Press [Overwrite].

The IC card-specific number registered as part of the user information is overwritten.
 Press [Confirm].
Press [Confirm].
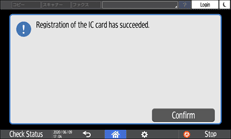
Unregistering an IC Card
 Log into General Setting Management as the tenant administrator.
Log into General Setting Management as the tenant administrator.
 Turn Admin Mode on.
Turn Admin Mode on.
 Click [User Management].
Click [User Management].
 On the "Edit User" screen, delete the IC card number from the Multifunction Printer/Copier of Device Account Link Settings.
On the "Edit User" screen, delete the IC card number from the Multifunction Printer/Copier of Device Account Link Settings.
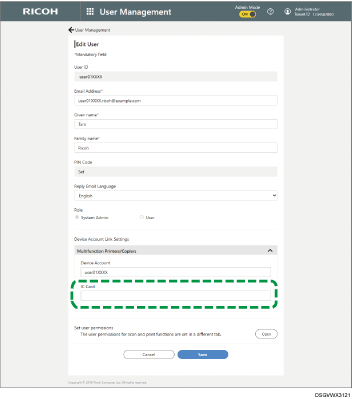
 Click [Save].
Click [Save].
For details about "Edit User" screen, see Operation Guide/General Setting Management.
