Device List Screen
The Device List screen lists the MFPs and RICOH Interactive Whiteboard devices registered in the tenant.
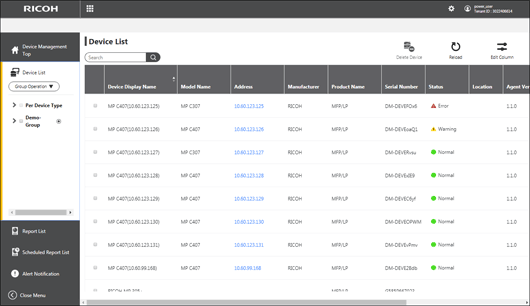
The list contains the following information about each of the listed devices. You can use [Edit Column] to change the information that is to be displayed. For more information about these items, see Device Details Screen, which is displayed when a device column is clicked.
Displayed information | Description |
|---|---|
Device Display Name | Displays the display names of devices. The initial value is set to "model name (IP address of the device)." |
Model Name | Displays the model names of devices. |
Address | Displays the IP addresses of devices. Click to connect to Web Image Monitor. |
Manufacturer | Displays the manufacturer names of devices. |
Location | Displays the locations of devices as below. For MFPs Locations specified to the devices For RICOH Interactive Whiteboard Site names |
Serial Number | Displays the serial numbers of devices. |
Status | Displays the statuses of devices as below. For MFPs Displays the normal, error, and warning statuses with icons and text. For RICOH Interactive Whiteboard Empty |
Product Name | Displays the product names of devices as below. For MFPs MFP/LP For RICOH Interactive Whiteboard Interactive Whiteboard |
Agent Version | Displays the versions of RICOH Smart Integration Monitoring Device installed in devices. |
Device Version | Displays the versions of firmware installed in devices as below. For MFPs Values of System/Copy For RICOH Interactive Whiteboard Firmware versions |
Device Registration Date | Displays the date and time that devices were registered. |
Last Communication Date | Displays the date and time when devices communicated with the cloud. |
Custom Property 1 - 10 | If custom properties are defined, displays the label names and values specified by the user. Up to 10 columns can be displayed. |
Showing/hiding columns
Clicking the "Edit Column" icon opens the "Display/Hide Columns" window. When a check box next to an item is selected, the item is displayed on the Device List screen.
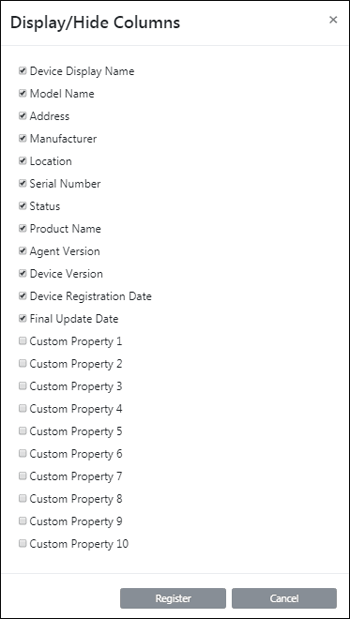
Changing the order of columns
The order of columns in the Device List screen can be changed by dragging and dropping a column.
 Drag the name of the item you want to change the order for.
Drag the name of the item you want to change the order for.
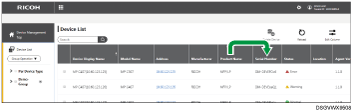
 Drop the item name to the desired position.
Drop the item name to the desired position.
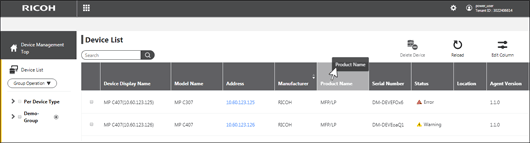
The order of columns is now changed.
