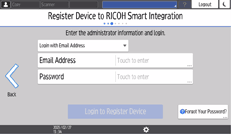Registering the Machine with RICOH Smart Integration
Log in to RICOH Smart Integration with the Tenant ID and User ID of the Tenant administrator, or Tenant administrator's e-mail address and register the machine. You can also install the packages to be allocated to the device.

You can use [Cloud Settings] when [Basic Settings] and [Network Settings] are complete in [Installation Settings].
Contact the administrator for the Tenant ID and User ID of the Tenant administrator, or the Tenant administrator's e-mail address.
 Log in to the machine as the administrator of the machine on the control panel.
Log in to the machine as the administrator of the machine on the control panel.
 On the Home screen, press [Settings].
On the Home screen, press [Settings].
 Press [Basic Settings When Intalling]
Press [Basic Settings When Intalling] [Installation Settings]
[Installation Settings] [Cloud Settings].
[Cloud Settings].
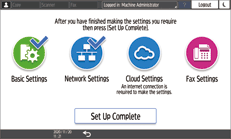
 Confirm the information necessary for machine registration on the screen, and then press [Next].
Confirm the information necessary for machine registration on the screen, and then press [Next].
If cookies are not enabled, [Accept Cookies] appears. Check to accept them.
 Select the country or region where the device is located, and press [Next].
Select the country or region where the device is located, and press [Next].
 Log in to RICOH Smart Integration as the Tenant administrator, and register the device.
Log in to RICOH Smart Integration as the Tenant administrator, and register the device.
When logging in using the E-mail address
Select [Login with Email Address].
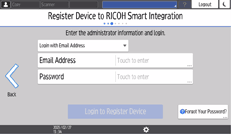
Enter the login information.
Email Address
Enter the e-mail address of the Tenant administrator.
Password
Enter the password of the Tenant administrator.
If you forget your password, see If you forget your password.
If you belong to more than one tenant, the Selection Screen for Tenants is displayed.
To register a device with the selected tenant, press [Register].
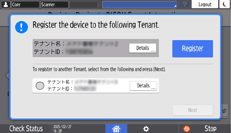
To register a device with a different tenant, select the tenant, and then press [Next].

Press [Login to Register Device].
When logging in using the Tenant ID
Select [Login with Tenant ID].
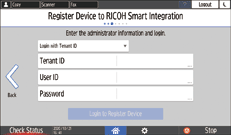
Enter the login information.
Tenant ID
Enter the ID of the Tenant which the machine is associated with.
User ID
Enter the user ID of the administrator of the Tenant which the machine is associated with.
Password
Enter the password of the administrator of the Tenant which the machine is associated with.
Press [Login to Register Device].
When the machine is registered successfully, “Device registration has succeeded.” is displayed. Press [Next] to proceed to package allocation.
When registration fails, confirm the message on the screen.
 Select the packages to allocate the license and install to the device, and then press [Next].
Select the packages to allocate the license and install to the device, and then press [Next].
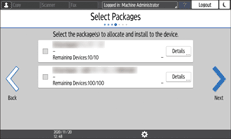
Press [Details] to confirm the details of the package.
This step may not be necessary depending on the type of license. Press [Next], and then proceed to step 9.
 Confirm the packages to be installed, and the press [Next].
Confirm the packages to be installed, and the press [Next].
 Specify the schedule to install the package, and the press [Next].
Specify the schedule to install the package, and the press [Next].
To start installation at the specified time after [Cloud Settings] is complete, remove the check from [Install immediately after the settings are complete].
 Select whether to add the [Cloud Settings] icon on the Home screen, and then press [OK].
Select whether to add the [Cloud Settings] icon on the Home screen, and then press [OK].
 When [Cloud Settings] is complete, press [Close].
When [Cloud Settings] is complete, press [Close].
Setup starts. Follow the on-screen instructions to complete setup.
If the device is restarted during setup, wait for the device to complete restarting.
If a screen for entering machine administrator information appears, enter the login user name and password of the machine administrator, and then press [OK].
If the setup fails, an error message is displayed. To perform setup again, press [Retry].
When [Install immediately after the settings are complete] is checked on step 9, the firmware will be updated as necessary, and then package installation will start.
If you forget your password
If you forget your password when logging in with your email address, reset a new password, and log in with the new password.
 Press [Forgot your password?].
Press [Forgot your password?].
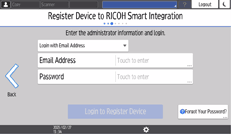
 Enter the registered email address, and then press [Submit].
Enter the registered email address, and then press [Submit].
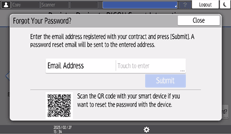
Alternatively, you can use your mobile device to scan a QR code that is displayed on the screen. An email for resetting a new password will be sent.
 When you receive the email for resetting a new password, set a new password according to the instructions given in the email.
When you receive the email for resetting a new password, set a new password according to the instructions given in the email.
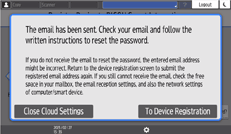
Press [Close Cloud Settings] or [Return to Device Registration].
 On the Device Registration screen, enter the new password.
On the Device Registration screen, enter the new password.